گجت نیوز نوشت: در اینجا قصد داریم روشهایی ساده برای تبدیل ظاهر بخشهای مختلف ویندوز ۱۱ به سیستم عامل مک او اس را معرفی کرده و به آموزش هریک بپردازیم. دو سیستم عامل ویندوز و مک او اس هریک توسط غولهای عرصه تکنولوژی طراحی شدهاند و تفاوتهای بسیار مهمی با هم دارند. ویندوز بر روی […]

گجت نیوز نوشت: در اینجا قصد داریم روشهایی ساده برای تبدیل ظاهر بخشهای مختلف ویندوز ۱۱ به سیستم عامل مک او اس را معرفی کرده و به آموزش هریک بپردازیم.
دو سیستم عامل ویندوز و مک او اس هریک توسط غولهای عرصه تکنولوژی طراحی شدهاند و تفاوتهای بسیار مهمی با هم دارند.
ویندوز بر روی دسته بزرگی از رایانه های رومیزی و لپ تاپها قابل اجراست؛ در حالی که به گفته اپل، تنها هشت نوع دستگاه قادر به اجرای MacOS هستند. از طرف دیگر، ویندوز از تسکبار و فایل اکسپلورر تشکیل میشود؛ در حالی که داک و فایندر هسته اصلی طراحی مک او اس به شمار میروند. بر همین اساس، ظاهر دو سیستم عامل ویندوز و مک او اس بسیار با هم متفاوت هستند.
اگر پیش از این کاربر مک او اس بودهاید و اکنون رو به استفاده از ویندوز ۱۱ آوردهاید، احتمالا برای کار با این سیستم عامل با مشکلات متعددی روبرو شدهاید. این اتفاق زمانی تشدید میشود که از برخی قابلیتهای MacOS که ویندوز فاقد آنهاست بهره میبردهاید!
خوشبختانه راههایی وجود دارد که میتوانید از طریق آنها ظاهر ویندوز ۱۱ را به مک او اس تبدیل کنید. در این متن قصد داریم به معرفی برخی از این روشها بپردازیم و مراحل انجام آنها را تشریح کنیم. تمامی روشهایی که در ادامه مطالعه خواهید فرمود بسیار ایمن بوده و به فایلهای سیستمی کامپیوتر شما آسیبی وارد نخواهند کرد.
راه های تبدیل ظاهر ویندوز ۱۱ به مک او اس
تسکبار شفاف و وسطچین

یکی از ویژگیهای منحصربفرد سیستم عامل مک او اس، داک آن است که به صورت وسطچین طراحی شده و میتوانید از طریق آن به بسیاری از اپلیکیشنهای اخیر خود دسترسی پیدا کنید.
البته ویندوز هم تسکبار را در هسته رابط کاربری خود دارد. با این وجود داک MacOS از جهات مختلفی با تسکبار ویندوز مختلف است و بر خلاف آن تمام قسمت پایین صفحه را اشغال نمیکند. در عوض اندازه آن بسته به تعداد اپلیکیشنهایی که به طور همزمان باز میکنید تغییر میکند و همین امر باعث پویایی و جذابیت بصری آن میشود.
برای شبیه کردن ظاهر تسکبار در ویندوز ۱۱ به داک مک او اس میتوانید از ابزار TaskbarX استفاده کنید. این اپلیکیشن تسکبار را نامریی کرده و ظاهری پویا به آن میبخشد.
اگر قصد استفاده از TaskbarX را دارید، میتوانید آن را از فروشگاه مایکروسافت خریداری کرده یا از صفحه گیت هاب توسعهدهنده دانلود نمایید. در صورتی که تصمیم به دانلود آن از Github گرفتید، برای نصب آن مراحل زیر را دنبال کنید:
- فایل .zip اپلیکیشن را برای سیستم عامل خود دریافت کنید.
- این فایل zip را اکسترکت کرده و باز کنید.
- در قسمتهای پایینتر صفحه فایل TaskbarX را پیدا کنید.
- بر روی فایلی که نوع آن Application است دابل کلیک کنید.
- در صورتی که با پیغام Windows protected your PC روبرو شدید، گزینه More Info را انتخاب کرده و سپس Run Anyway را برگزینید.
- منتظر بمانید تا اپلیکیشنها به وسط صفحه انتقال پیدا کنند.
به منظور نامریی کردن تسکبار هم میتوانید بار دیگر وارد فولدر اکسترکت شده شوید و اپلیکیشن تنظیمات TaskbarX را باز کنید. سپس میتوانید در گام بعدی گزینه Transparent را در زیر منوی Styles انتخاب کنید.

البته باید دقت کنید که TaskbarX برای ویندوز ۱۰ طراحی شده است. با این حال اگر ExplorePatcher را نصب کنید میتوانید این اپلیکیشن را بر روی ویندوز ۱۱ هم مورد استفاده قرار دهید.
افزودن میانبرهای گروهی به تسکبار

یکی دیگر از تغییرات مهم در ظاهر تسکبار ویندوز ۱۱ هم توسط اپلیکیشن TaskbarGroups انجام میشود. این اپلیکیشن رایگان به شما اجازه میدهد همانند داک مک او اس، پوشههای مختلفی درون تسکبار بسازید. البته با این که نتیجه کار همانند MacOS تر و تمیز نیست؛ اما همچنان قابلیت جذابی برای ویندوز ۱۱ به شمار میرود.
به منظور نصب اپلیکیشن TakbarGroups از طریق Github مراحل زیر را انجام دهید:
- وارد صفحه محصول در گیت هاب شوید.
- فایل .zip آخرین نسخه از اپلیکیشن را نصب کنید.
- فایل دانلود شده را اکسترکت کنید.
- بر روی TaskbarGroups دبل کلیک کنید تا اپلیکیشن باز شود.
- در صفحه اصلی، بر روی Add Taskbar Group کلیک کنید.
- برای گروه خود نامی برگزینید.
- با کلیک بر روی Change group icon از میان تصاویر داخل گوشی برای گروه خود تصویری انتخاب کنید.
- بر روی Add new shortcut کلیک کنید تا میانبری از اپلیکیشن مورد نظرتان در گروه اضافه شود.
- پس از اتمام تنظیمات بر روی Save کلیک کرده و تغییرات را ذخیره کنید.
- در صفحه اصلی، بر روی گروهی که ساختهاید کلیک کنید. به این ترتیب اکسپلورر فایل ویندوز بار خواهد شد.
- در گام نهایی بر روی میانبر راست کلیک کرده و گزینه Pin to Taskbar را انتخاب کنید. به این ترتیب پوشه مورد نظر به تسکبار شما افزوده خواهد شد.
والپیپرهای پویا

اگر عاشق والپیپرهای دسکتاپ مک او اس و تغییر اتوماتیک و هوشمند آن بسته به زمان شبانهروز بودید، بد نیست بدانید که این کار در ویندوز ۱۱ هم قابل انجام است.
البته این قابلیت هم بر خلاف مک او اس به طور پیشفرض در ویندوز در دسترس نیست و برای انجام آن باید اپلیکیشن WinDynamicDesktop را از فروشگاه مایکروسافت دانلود کنید. این اپلیکیشن رایگان بوده و مراحل نصب آن بسیار راحت است. پس از اینکه نصب اپلیکیشن به پایان رسید، برای انجام تنظیمات آن به صورت زیر عمل کنید:
- بر روی ناحیه سمت راست تسکبار (System Tray) کلیک کنید.
- بر روی آیکون اپلیکیشن WinDynamicDesktop راست کلیک کنید.
- گزینه Configure Schedule را برگزینید.
- در این قسمت میتوانید مکان خود را به صورت دستی تعیین کرده یا از سرویس موقعیت ویندوز استفاده کنید. در این بخش همچنین میتوانید زمانهای طلوع و غروب خورشید را هم وارد کنید.
- بر روی گزینه OK کلیک کنید تا فرآیند تایید شود.
- بر روی آیکون اپلیکیشن مجددا راست کلیک کنید.
- گزینه Select Theme را برگزینید.
- در این قسمت میتوانید از یکی از والپیپرهای آماده استفاده کنید یا پس از دانلود والپیپرهای جدید، آنها را به اپلیکیشن وارد کنید.
- بر روی Apply کلیک کنید تا پیشرفتتان ذخیره شود.
- مجددا بر روی آیکون اپلیکیشن راست کلیک کنید.
- بر روی گزینه Start on Boot کلیک کنید تا برنامه همزمان با بوت شدن ویندوز اجرا شود.
پس از انجام موفقیتآمیز مراحل بالا والپیپر سیستم شما به طور خودکار بسته به زمان شبانهروز تغییر خواهد کرد.
تغییر شکل کرسر

یکی از مواردی که تاثیر زیادی در تبدیل کردن ظاهر ویندوز ۱۱ به مک او اس دارد، شکل کرسر ماوس است. برای تغییر شکل کرسر ماوس در Windows 11 به صورت زیر عمل کنید:
- پکیج کرسرهای ماوس مک او اس ساخته شده توسط How to Creative را دانلود کنید.
- فولدر .zip دانلود شده را اکسترکت کنید.
- درایو اصلی که ویندوز در آن نصب شده است (معمولا درایو C) را انتخاب کنید.
- وارد فولدر ویندوز شوید و فولد کرسرها (Cursors) را انتخاب کنید.
- فایل .zip اکسترکت شده را در این فولدر کپی کنید. پیش از انجام کار، مطمئن شوید که دسترسی مدیر سیستم (Administrator) برایتان فعال است!
- فولدر را ببندید.
- اپلیکیشن تنظیمات (Settings) را باز کنید.
- وارد تب Bluetooth & Devices شوید.
- گزینه Mouse را انتخاب کنید.
- در قسمت تنظیمات مربوطه (Related Settings) بر روی Additional Mouse Settings کلیک کنید تا صفحه تنظیمات ماوس باز شود.
- وارد تب Pointers شوید.
- بر روی آیتمها در زیرمنوی Customize دبل کلیک کرده و آیکون مناسب را از پک کرسرهای MacOS انتخاب کنید.
- پس از انجام تمامی تغییرات بر روی Apply کلیک کنید.
- بر روی Save As کلیک کنید تا تنظیمات جدیدتان ذخیره شوند.
- بر روی OK کلیک کنید.
تبدیل نوار جستجو به اسپات لایت

Spotlight روش جستجوی اسناد، تصاویر و سایر آیتمهای سیستم در سیستم عامل مک او اس است. البته ویندوز نیز از قابلیت کاملا مشابهی در منوی استارت استفاده میکند؛ اما اسپات لایت به دلیل آن که در وسط صفحه نمایش ظاهر میشود، تجربه بهتری ارائه میدهد.
برای تبدیل ظاهر نوار جستجوی ویندوز ۱۱ به اسپات لایت در مک او اس به اپلیکیشن PowerToys نیاز خواهید داشت. این برنامه رایگان توسط مایکروسافت توسعه داده شده و دربرگیرنده تعدادی ابزارهای مفید است که میتوان به کمک آنها بهرهوری سیستم را ارتقا داد.
به منظور تبدیل کردن منوی جستجوی ویندوز ۱۱ به Spotlight از طریق اپلیکیشن پاور تویز باید مراحل زیر را انجام دهید:
- اپلیکیشن PowerToys را از طریق گیت هاب یا فروشگاه مایکروسافت دانلود و نصب کنید.
- برنامه را باز کنید.
- وارد تب PowerToys Run شوید.
- گزینه Enable PowerToys Run را فعال کنید.
- دو کلید Alt و Spacebar را به طور همزمان فشار دهید تا کلید جستجوی وسط صفحه فعال شود.
در این قسمت همچنین میتوانید سایر میانبرهای کیبورد را نیز تغییر داده و پلاگینهایی مانند ماشین حساب، وان نوت، Shell و تبدیل کننده واحدها را نیز تغییر دهید.
۲۲۷۲۲۷
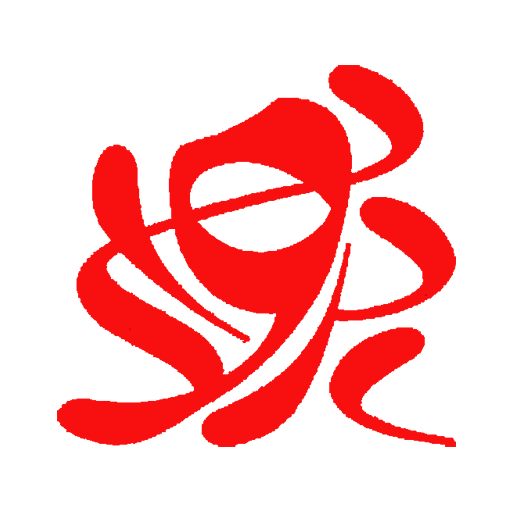

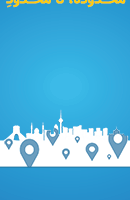
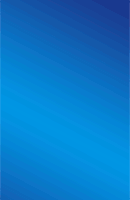
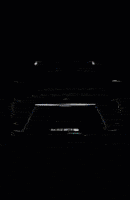
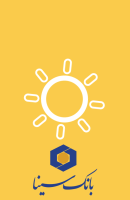

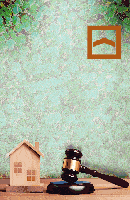
Tuesday, 26 November , 2024